Remote sharing is at its peak nowadays. People use remote sharing to provide live support or to share screens. Most of us use a third party software for sharing or controlling remote systems, like Teamviewer or Radmin. Today I am going to teach you how to connect any two (or more) windows PCs through remote, without using a third party too.
- Control My Computer Remotely
- Access My Pc Remotely
- How To Remote Access A Computer
- Screens 3 6 9 – Access Your Computer Remotely Controls
- How To Access My Home Network Remotely
| Windows Remote assistance without any external software |
The simplest way to allow access to your PC from a remote device is using the Remote Desktop options under Settings. Since this functionality was added in the Windows 10 Fall Creators update (1709), a separate downloadable app is also available that provides similar.
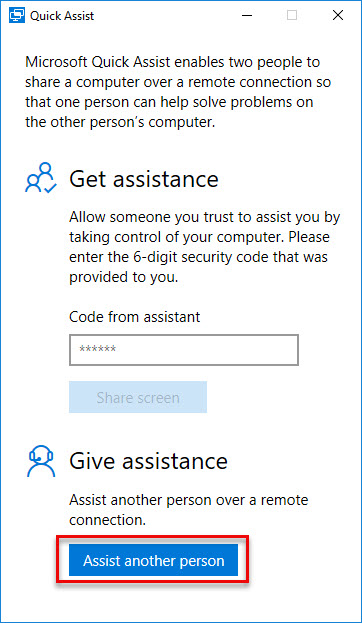
Steps to Share or Control Remote PC using MSRA:
Built-in classroom monitoring lets you see what everyone's doing - without leaving your desk. You can monitor the activity of all student computers in your school remotely. Plus, you can share your screen with your students' record activity, control computers, make demos, limit the internet usage, block applications and much more. First published on CloudBlogs on Jul, 01 2009 NOTE: This is an old post. To learn about RDS in Windows Server 2016, please visit our documentation page Introduction:Multiple monitor support for Remote Desktop Services allows users to open a Remote Desktop connection expanded across all the monito.
1. First, click on startup and type command 'MSRA' and press enter as shown below:
| Type msra in search option |

Steps to Share or Control Remote PC using MSRA:
Built-in classroom monitoring lets you see what everyone's doing - without leaving your desk. You can monitor the activity of all student computers in your school remotely. Plus, you can share your screen with your students' record activity, control computers, make demos, limit the internet usage, block applications and much more. First published on CloudBlogs on Jul, 01 2009 NOTE: This is an old post. To learn about RDS in Windows Server 2016, please visit our documentation page Introduction:Multiple monitor support for Remote Desktop Services allows users to open a Remote Desktop connection expanded across all the monito.
1. First, click on startup and type command 'MSRA' and press enter as shown below:
| Type msra in search option |
Totals 3 0 17 – create stylish invoices and more. 2. Now you will see the screen below with the title 'Windows Remote Assistance' as well as the two options displayed:
a. Invite someone you trust to help you: Choose this option if you want to share your screen with someone.
b. Help someone who invited yo : Choose this option if you want to control someone others PC remotely.
Click on Option A: 'Invite someone you trust to help you' to share your screen:
| Select shown option to continue |
Ad free spotify music converter 1 5 0 g. Once you click the above option then you will see below panel with multiple options:
Steermouse 5 3 7 equals.
| Options displayed for Windows remote assistance |
Now you can see three different options :
a. Send this invitation as file: On clicking this option you can save the invitation file and send it to anyone from which you require help. After saving the file, another window will open containing the password. You have to provide that password to the person whom you want to connect to your machine.
b. Use email to send an invitation: You can send the invitation directly via email, but it requires an email client, like Outlook, on your machine.
c. Use Easy connect: Another method to directly connect two PCs is using Easy Connect, but this requires some basic settings at your routers end. If the computer has IPv6 disabled or is behind a NAT router that blocks Teredo traffic, the Easy Connect option will be unavailable.
Now once you have send the remote assistance invitation file to the other user, he can connect to your PC by double clicking the invitation file and then entering the password.
Note: You need to enable remote assistance service.
3. Help someone who invited you: By clicking this option you can provide help to anyone who has done the above task. You will need two things: the invitation file and the password.
Did you know there is another option by which you can directly connect to any PC using IP addresses? Let's learn that too.
Control My Computer Remotely
Here are the options.
1. First, click on startup and type command 'MSRA' and press enter.
2. Now you will see screen where two options are displayed, Select 'Help someone who invited you.'
3. After that, click on the bottom option 'Advanced connection option for help desk' as shown below :
Access My Pc Remotely
| Select advanced connection option for help desk |
After clicking option you see below panel to enter IP address:
How To Remote Access A Computer
| Enter IP address or computer name |
Screens 3 6 9 – Access Your Computer Remotely Controls
How To Access My Home Network Remotely
After entering the IP address, press 'next' to connect to the IP address.